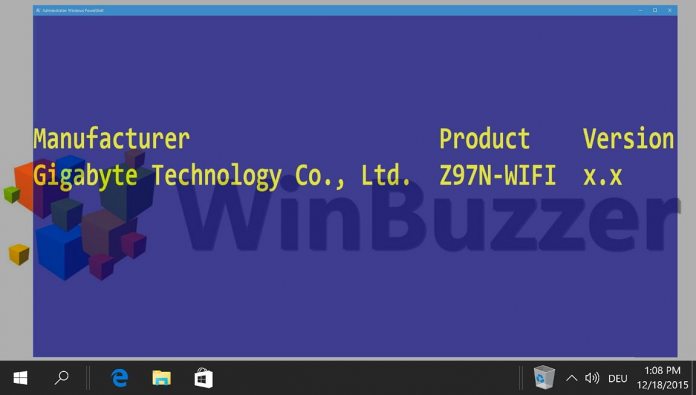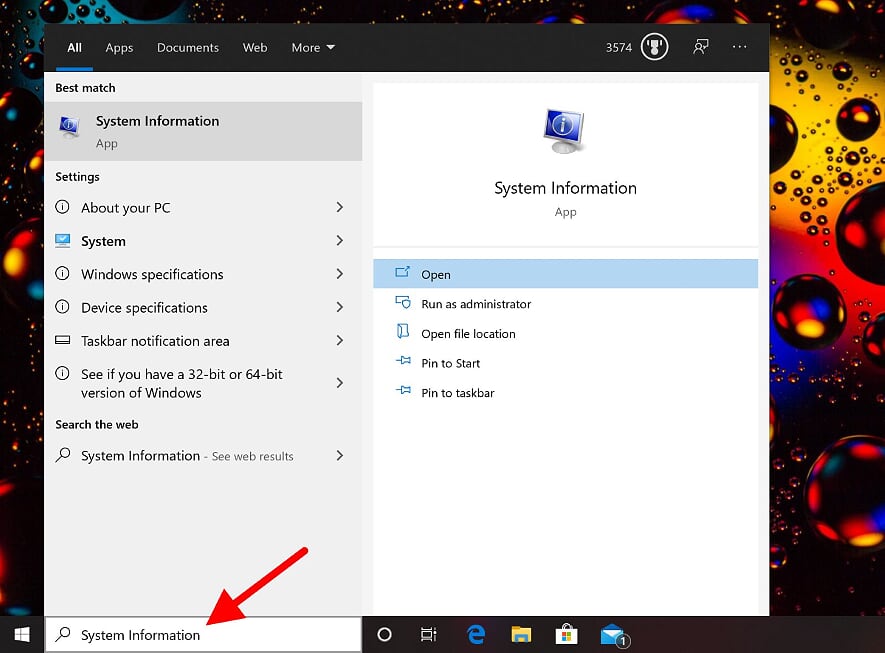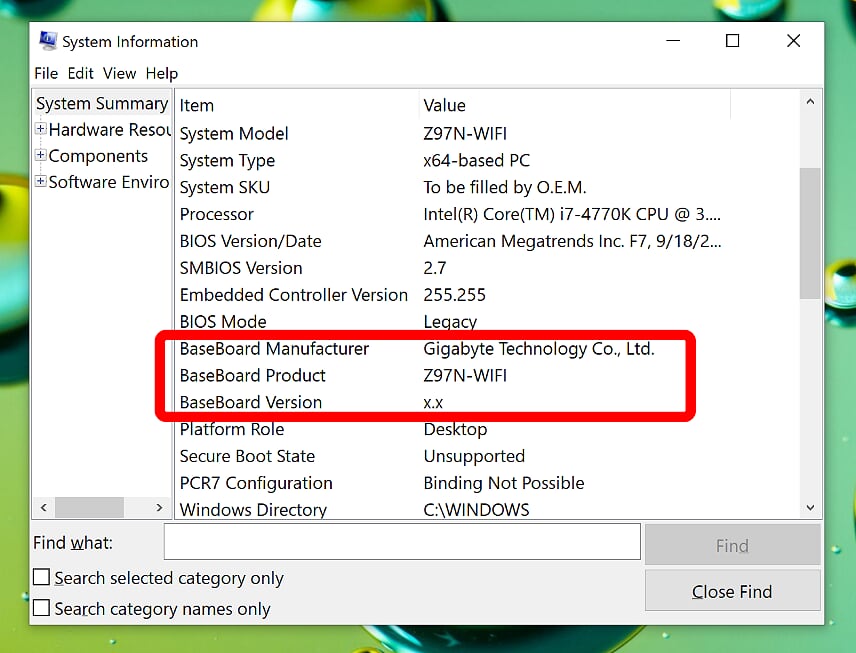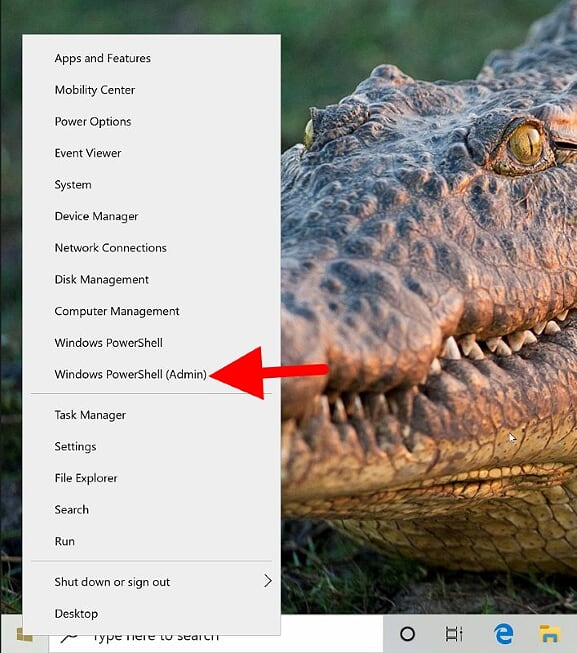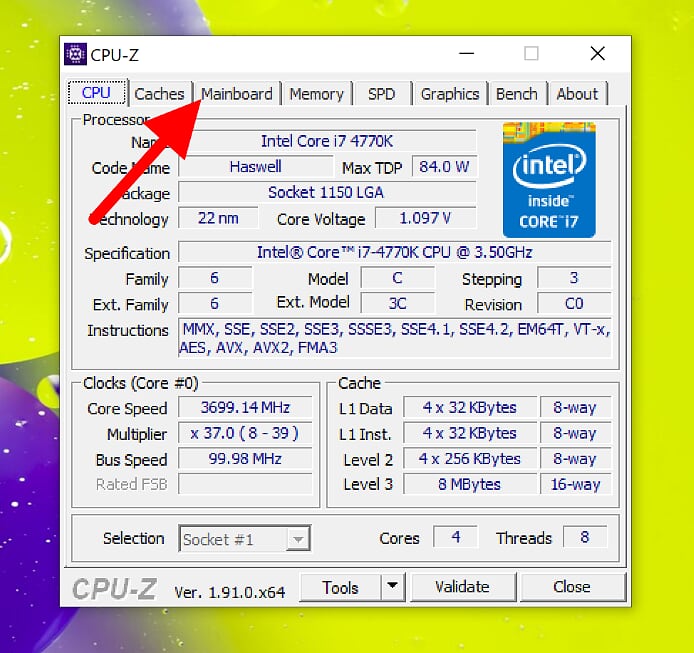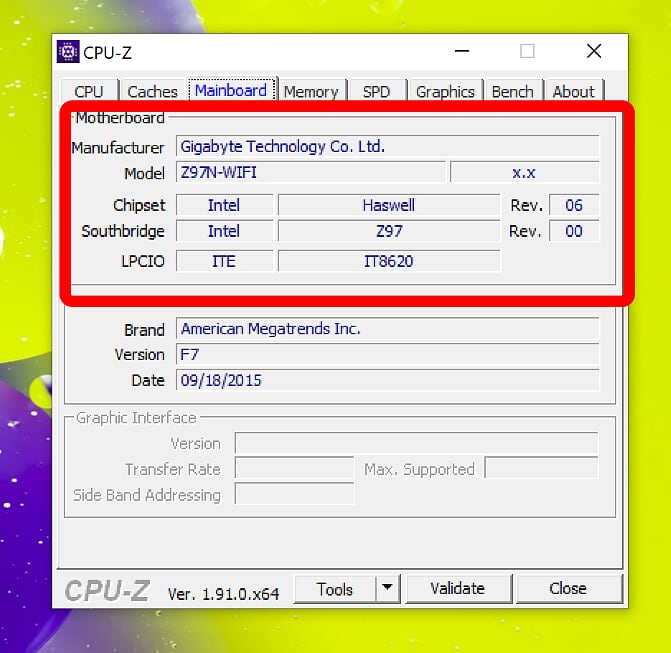1 Windows 10: Find Motherboard in System Information2 Windows 10: Find out the mainboard with the PowerShell3 Windows 10: Find out the mainboard with CPU-Z
Windows 10 makes it easy to find motherboard information, and there are several ways to do it. Forget about taking your screwdriver out to open your PC. Instead, you can use built-in Windows 10 tools or download a third-party freeware motherboard identifier. In just a few clicks you can see motherboard (mainboard) information such as the serial number, manufacturer, and sometimes the version number. By following the steps below, you can get this information in moments. While many users may not need to know details about their Windows 10 PC motherboard, for a subset of users the information is important. If you want to upgrade your computer or update it with driver updates, you need the exact mainboard model. Even with computers with a clear model specification, manufacturers sometimes use slightly different versions of the same motherboard model regionally or over time. Under Windows 10 you can usually find out the motherboard types you have installed with on-board equipment. In rare cases, however, the exact motherboard is not specified in the system. Then the freeware CPU-Z will help you, which can automatically recognize mainboards.
Windows 10: Find Motherboard in System Information
Via the Windows 10 search you open the “System information“. In the “System Overview“, Windows 10 normally shows you exactly which motherboard you have installed under the name “Baseboard“. Here you will find the “BaseBoard manufacturer“, under “Baseboard product” the model and, if available, the version number of the motherboard.
Windows 10: Find out the mainboard with the PowerShell
Right-click on the Start button to open the context menu and choose the Windows 10 PowerShell option. By executing the command wmic baseboard get product, manufacturer, versionin the command prompt, you can display the main board you have installed. “Manufacturer” stands for the manufacturer, “Product” for the mainboard model and “Version” for the version number of the motherboard, if available.
Windows 10: Find out the mainboard with CPU-Z
After starting CPU-Z you switch to the “Mainboard” tab. There you can read the manufacturer under “Manufacturer” and under “Model” the exact model number. If available, CPU-Z will show you the version number directly behind it. In additionally, you will also find the built-in chipset directly below.