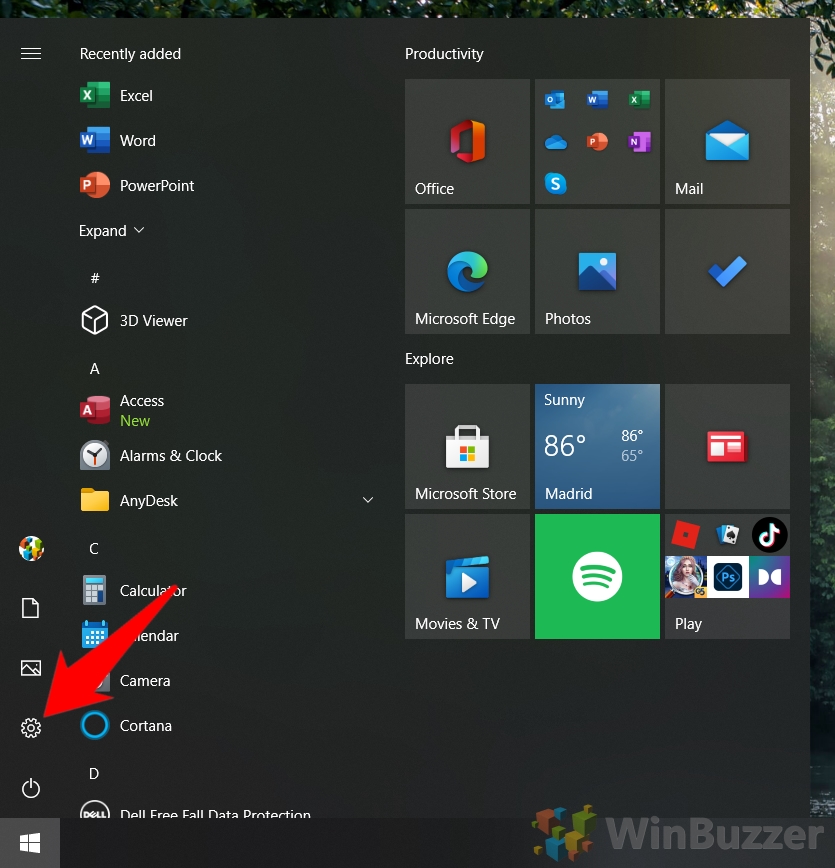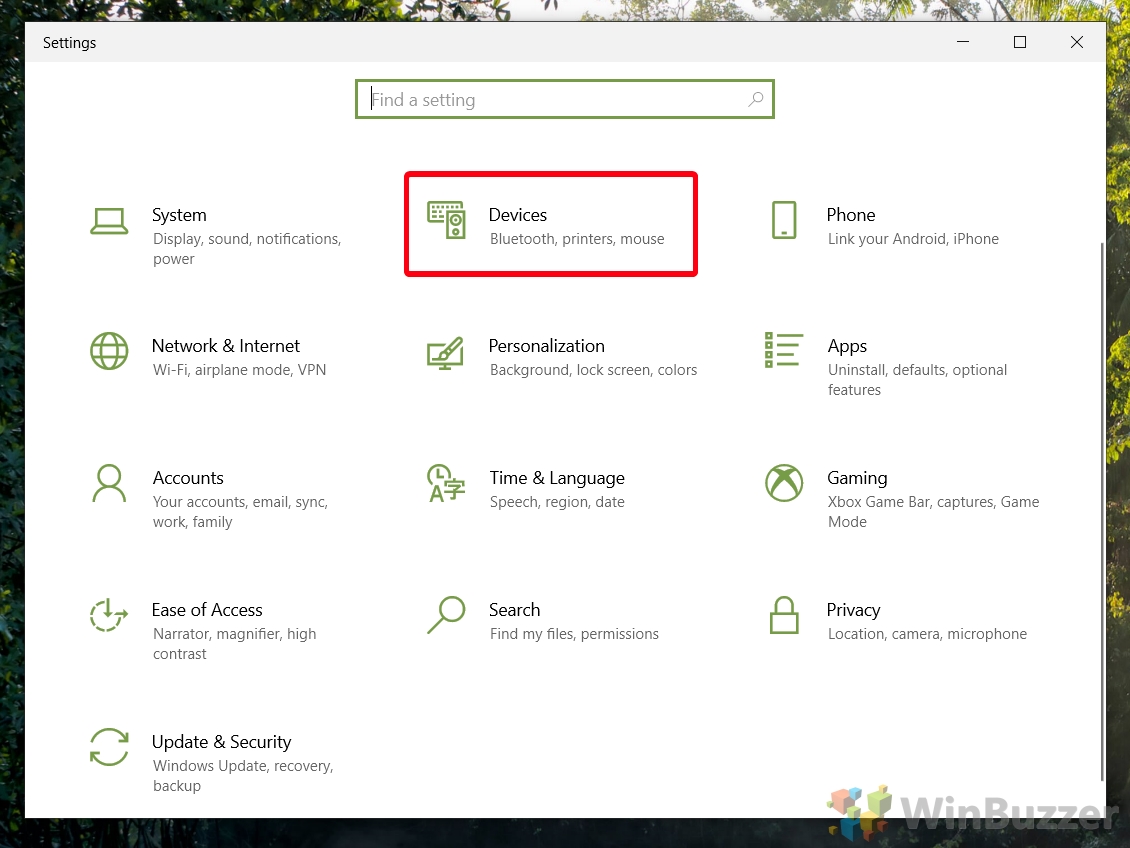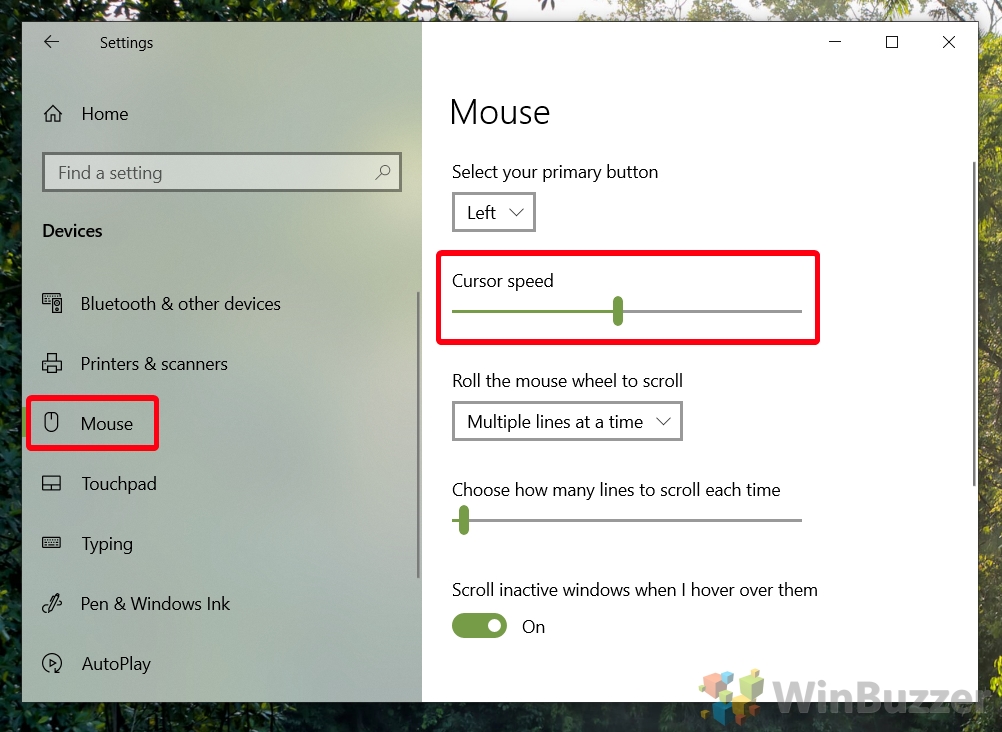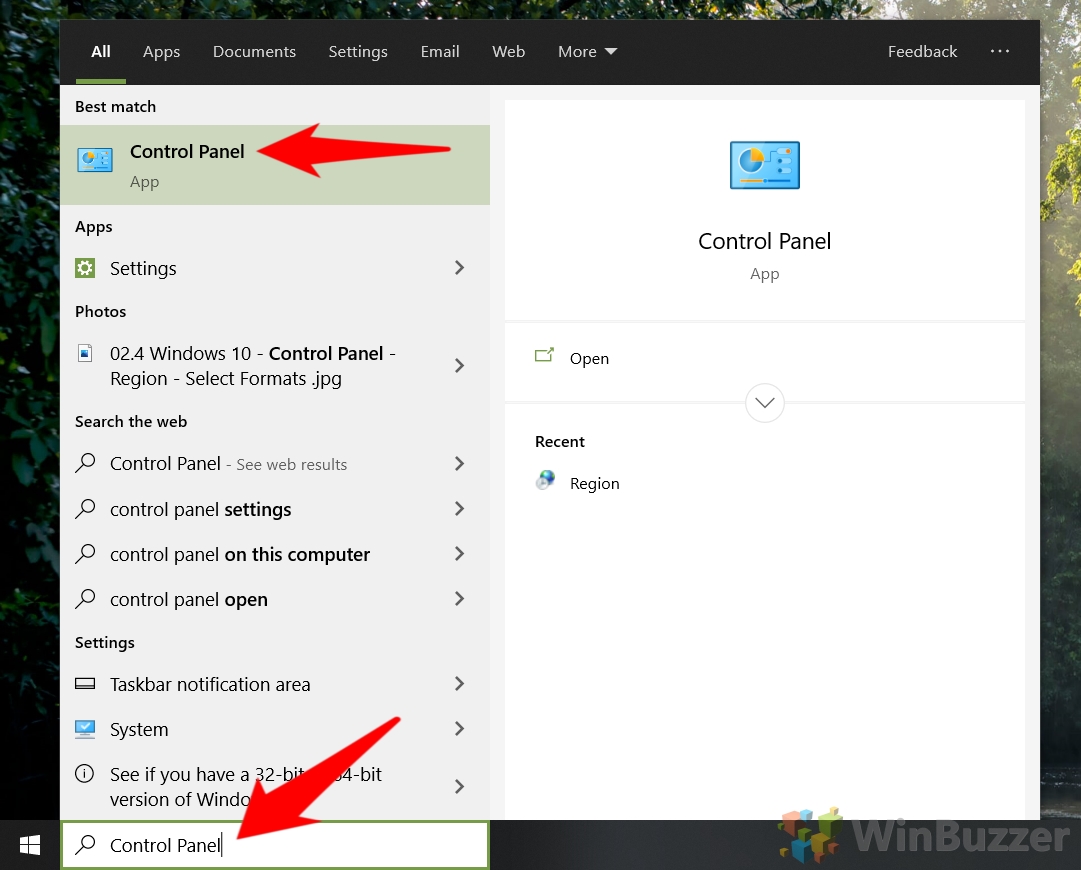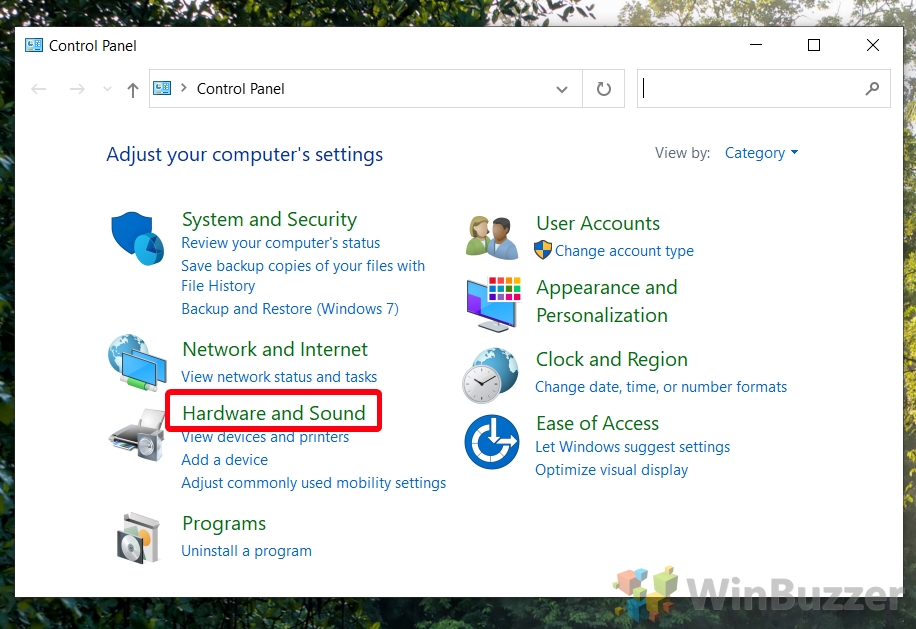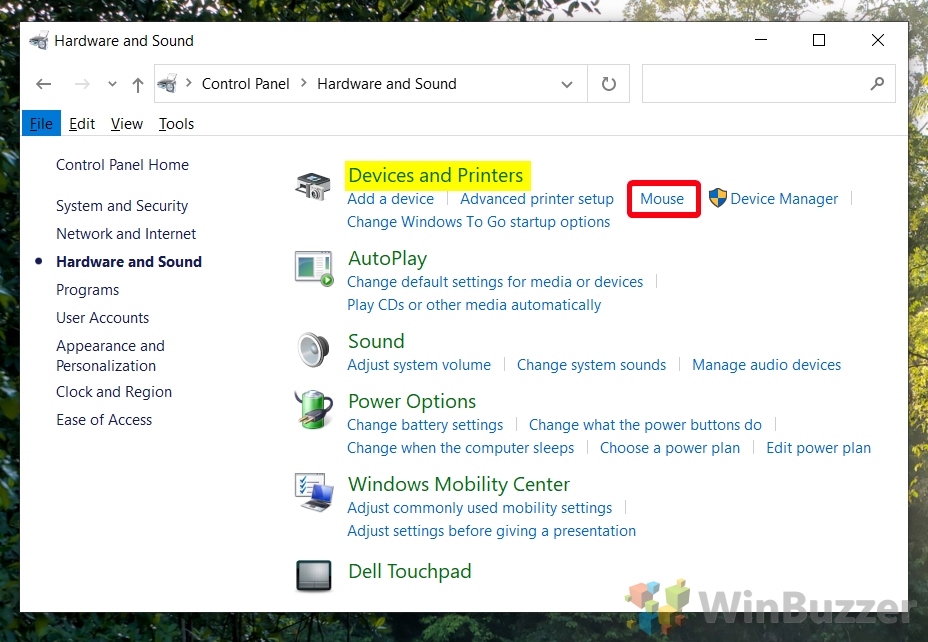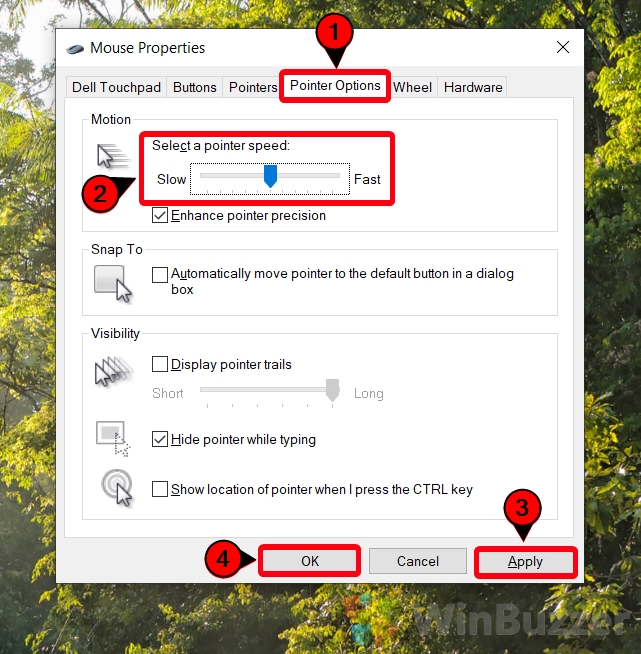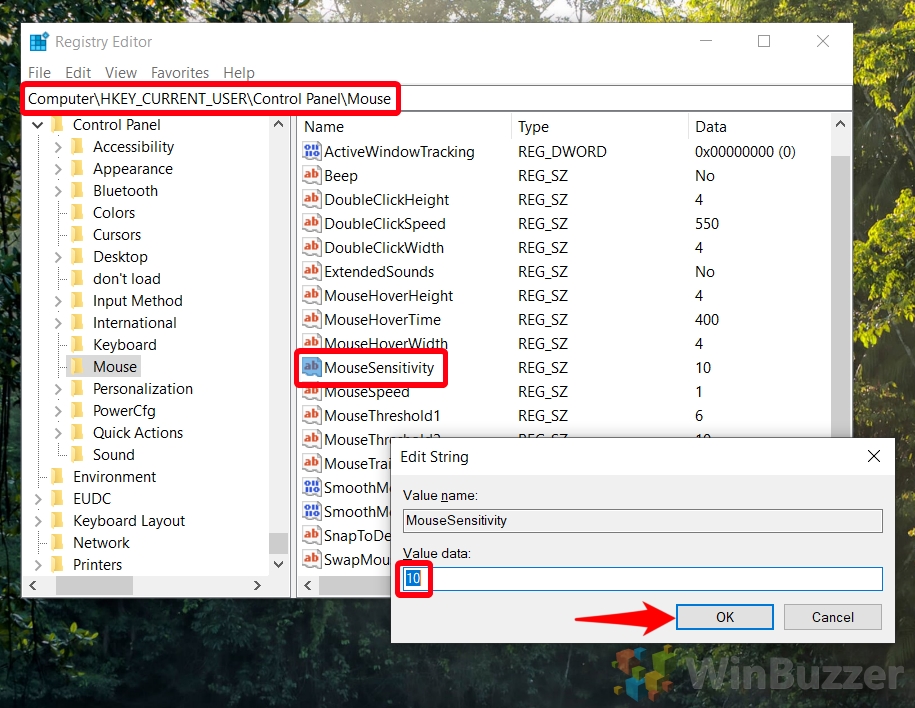1 How to Change Mouse Sensitivity in Windows 10 via Settings2 How to Change Mouse Speed in Windows 10 via the Control Panel3 How to Change Windows 10 Mouse Sensitivity via the Registry Editor4 How to Change Mouse Cursor Size or Touchpad Speed
Change DPI to adjust Windows 10 mouse sensitivity if you can There are many ways to change mouse speed in Windows 10, and we’ll be focusing on three of them today. One involves using the modern Windows 10 settings UI, one the familiar legacy control panel, and the other regedit. No matter which method you choose, you’ll notice that there are a total of twenty speeds for your mouse pointer, with 1 being the slowest and 20 the fastest. You should be aware, however, that it’s always preferable to change the DPI on your mouse before you change mouse speed in Windows 10 settings. For reasons we won’t get into here, your cursor will be more accurate if you leave the Windows sensitivity at 6 or 11 and adjust the DPI in your mouse software or via its physical buttons to reach the desired behavior. How to check mouse DPI You can do a mouse DPI test with this web-based dpi checker here. With this tool you can measure the real DPI of your mouse, and calculate the sensor accuracy. It can also be used to find out what your DPI actually is if you don’t have a setting for it in your mouse driver. Many mice, especially cheaper ones, unfortunately, don’t come with DPI control. If you’re in a more restricted enterprise environment, your IT admin may also prevent you from installing third-party software such as mouse drivers. If this is the case, changing Windows 10 mouse sensitivity via its built-in tools is your only choice. Here’s how you can do so:
How to Change Mouse Sensitivity in Windows 10 via Settings
How to Change Mouse Speed in Windows 10 via the Control Panel
How to Change Windows 10 Mouse Sensitivity via the Registry Editor
How to Change Mouse Cursor Size or Touchpad Speed
Now that you know how to change mouse sensitivity in Windows 10, you be wanting to adjust your laptop’s touchpad speed to match. Thankfully, we already have a guide on how to customize the Windows 10 Precision Touchpad that will show you how. Meanwhile, if you’re looking to customize your cursor further, you should check out our how to change mouse cursor size or use a custom cursor tutorial.
Scroll down the main pane until you find the “MouseSensitivity” entry and double-click it. In the “Value data” field, enter a number, with 1 representing the lowest speed, and 20 the highest. Press “OK” when you’re done and test the changes. If you need to change Windows 10 mouse sensitivity again at any point, you can come back here and adjust the value.