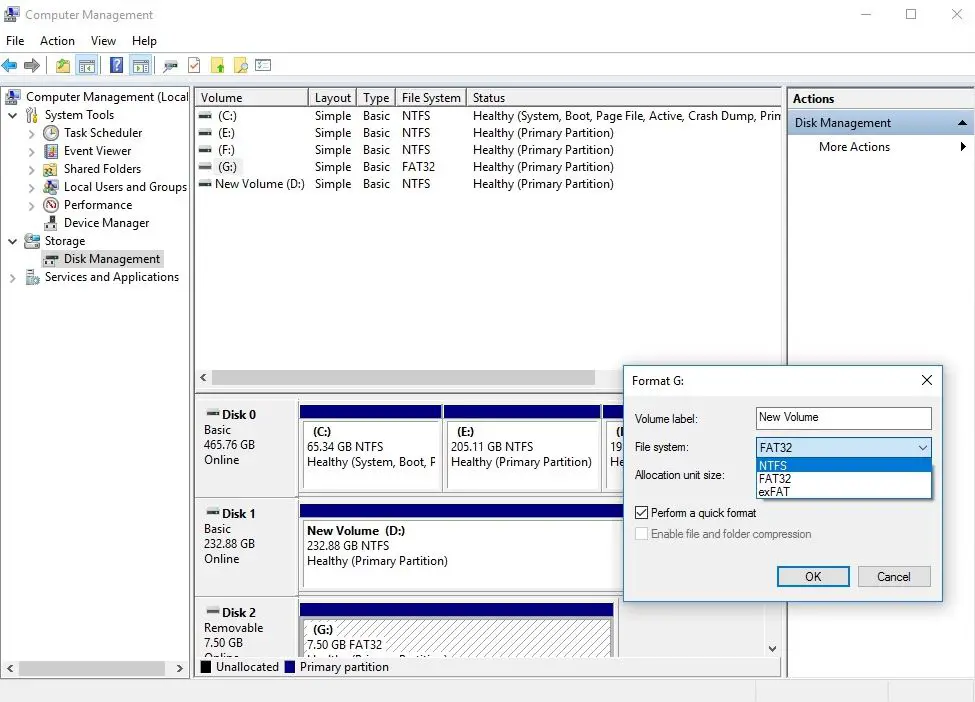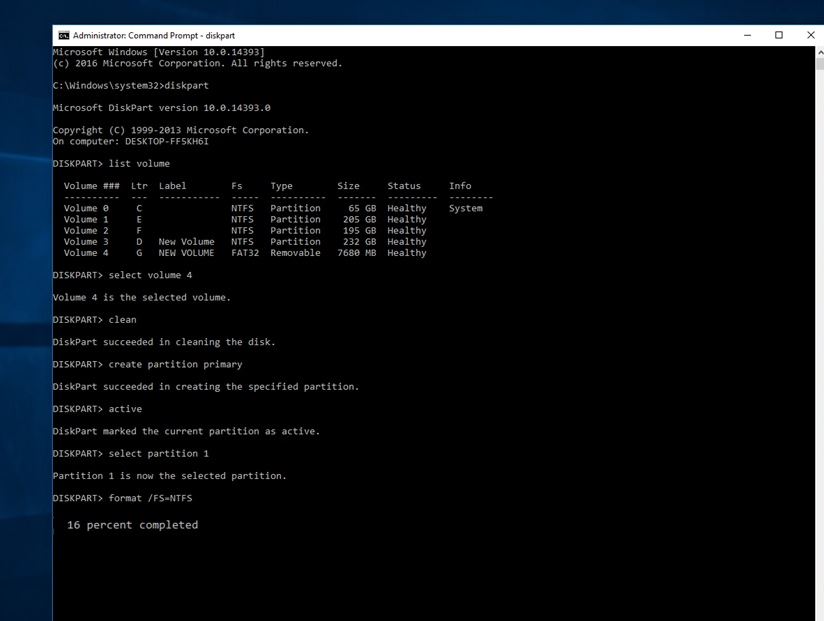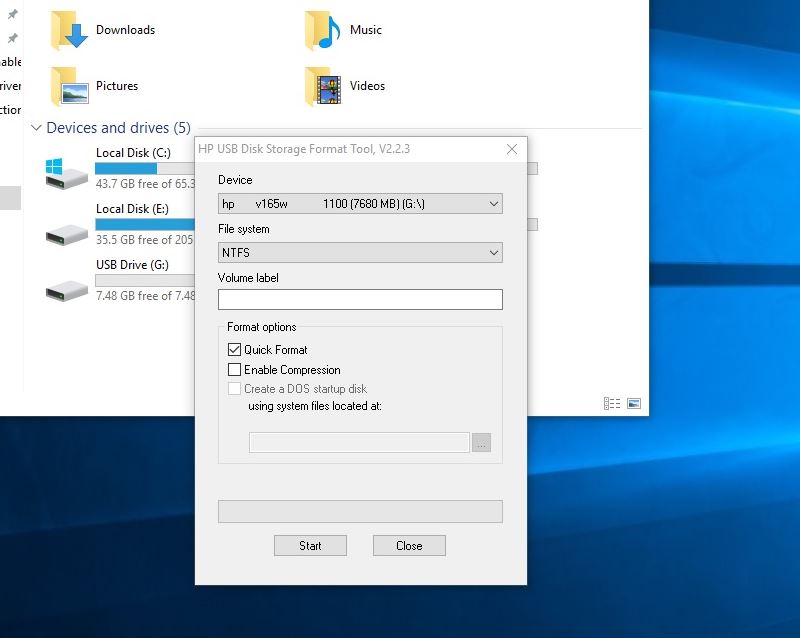If you also have a similar kind of problem with your SD card or external hard drive or USB flash drive, Windows Was Unable to Complete the Format. or Showing bellow Error message While formatting the drive. If you are also suffering from the same error while format any disk drive, keep reading; we have some tips to Fix This problem and save your USB drive life. Before it moves to Troubleshoot the problem, first, know and understand the reason behind this problem so that you can easily fix it.
Reason Behind Windows Was Unable to Complete the Format Error
This Error happens mostly when Storage devices have bad sectors, the Disk is write-protected, highly infected with virus malware, or maybe the storage device gets damaged. If any of this happens with your USB disk drive, it will become unusable, prompt to Format the drive before use, or windows Refuse the Format with different error messages like windows was unable to complete the format. So now, Whatever the Reason solution is the most important. Let’s Fallow bellow Tips To Fix This Problem. Before going for the solutions, first, install an Antivirus with the latest updates on your system, scan the drive for Virus and malware infection, and check it’s working. If not, follow the next step.
0.0.1 Reason Behind Windows Was Unable to Complete the Format Error1 Fix Windows was unable to complete the format1.0.1 If Drive Shows Unallocated Space1.1 Format The Drive Using Command Prompt
Fix Windows was unable to complete the format
Windows disk Management Tool Allows managing partitions and disks for computers. With Disk Management Tool, you can create a new volume, extend or shrink partition, change drive letter, delete or format partition, etc. Also, Damaged flash drives / USB drives can be formatted within Disk Management. This tool is Not Available on My computer or windows explorer. To Access the Disk management Tool Right Click on This PC ( for Windows 10 users ) My computer ( for Windows 8.1, 7, Visit users ) and select manage. This will open the computer management window. Now here on the left side, click on disk management below to storage. This will display all attached Storage Devices (including USB drive ) to your computer. In the center, section finds your problematic Device (you should be able to recognize it by its size) and the fact Windows recognizes it as Unallocated space. Right-click the flash drive and select the “Format” option, and select file system format to perform a quick format.
If Drive Shows Unallocated Space
On Computer Management, If the problematic drive Displays with unallocated space, Then Right-click on It and select New Simple Volume. The New Simple Volume Wizard will start Here, select format this volume with the following settings, set the file system type to NTFS, tick mark on Perform a quick format Click next, and finish the process. you will see that your drive has been formatted and is now correctly recognized by Windows. Make Sure Drive is Not Utilized in Windows Operating System If Drive Is Utilized In Windows Operating System for a paging file or Ready Boots, then also windows Refuse you to format the drive. for that, make sure windows do not use it. Right-click on This PC select properties. Click on Advanced System Settings. when the system properties popup opens, move to advanced Tab here click on settings below to performance. Again Move to the advanced Tab and Select change bellow to virtual memory. Here on the Virtual memory Window uncheck Automatically manage paging file size for all drives. Then select the drive which you’re were unable to format. It must be having its Paging File Size set to System Managed. Select the No paging file option and hit Set, which should change Paging File Size to None from System Managed. Click OK, Apply and close System Properties. If Windows prompts Restart to take effect, whatever you make changes, Restart the system. Retry To Format the Drive It should work without any error if, before it, this drive is used by windows.
Format The Drive Using Command Prompt
If Above both of the methods not working for you, then don’t worry. With Windows command prompt utility, you can easily format any drive with type flew commands. This is the best and most effective way to format your USB drive without any Errors. For this, you need to Open the Elevated command prompt. On the Start menu, search Type CMD Right click on Command prompt from Search Results and select Run As Administrator. Now on Command prompt window, Type command diskpart and press the Enter key. Next, Type command list volume and press the enter key. Then you can see the partition and disk list of the current computer. All drives are listed with numbers check the USB Drive for me its Disk 4 is the flash drive. Type Command: select volume 4 ( for your volume number may be different ) press the enter key. This will show volume 4 is the selected volume. Type below commands one by one and hit the enter key. clean The drive will be scanned and its damaged file structure will be erased during scanning. Once the process is done, it reports a confirmation message telling that it has successfully cleaned the drive, and a new partition needs to be created. create partition primary-active-select partition 1next type in Command prompt format /FS=NTFS (you can copy and paste it.) and press Enter. The Disk Drive will Start formatting with NTFS File System. Wait some moment to complete the format 100 %. When the format completes (100%), close the command prompt window and go to the Computer to check the drive. Verify your drive by copying some data in it.You can repair your corrupted SD cards, USB flash drives, and even your External hard drives by this method. -diskpart-list disk-select disk ‘your disk number’-clean-create partition primary-active-select partition 1-format fs=NTFS
After trying the command prompt utility to format the Drive, you will no more face any error to format the Disk Drive. If still getting try Third-party software to format, clean and make usable the Disk Drive. HP USB Disk Storage Format Tool is an easy-to-use yet powerful application that can easily deal with any issue you might experience when formatting a USB drive. This is very similar in terms of looks to the standard Windows format screen. Download HP USB Disk Storage Format Tool Select the USB drive and choose the desired file system (NTFS for larger than 4 GB). Click start to format the Drive.
Note: again, do not use the “Quick Format” option! It might take a while in the full model, but it’s safer and more effective. These are Some Best Solutions to Fix Windows Was Unable to Complete the Format Error. These Tips Will be workable for all USB Drives, Memory Cards, External Disk drives. Let Us know which option worked for you if you have any better solutions feel free to share with us in the comments. Also read:
Fix Windows 10 memory management blue screen error 0x0000001aHow to Fix You Need to Format the Disk before you can use it WindowsFormat write-protected USB Drive using CMD PromptEaseUS Partition Master: Best Partition Manager for Windows PCSolved: Windows 10 Unmountable boot volume (STOP: 0x000000ED) BSOD